1Panel 面板安装 Flarum
问答 Q&A:
Q:为何选择 1Panel ?
A:1Panel 为 Flarum 中文群 精选的面板,上手简单,流畅快速,适合小白。
Q:1Panel 与 宝塔 的区别?
A1:1Panel 为完全容器化管理,环境完全隔离,且简洁开源,技术新。
A2:宝塔 为直接在宿主机安装程序,环境混合,且闭源收费,问题饱受诟病。
步骤一,前期准备
- 一台装有基于 Linux 系统的服务器。
- 服务器可以正常通过 SSH 访问。
- 服务器可以正常访问外部网络。
推荐 Linux 发行版:Centos8+,Debian11,Ubuntu20+
配置清单
| 最低配置 | 推荐配置 | 测试环境 |
|---|
| 系统 | 基于 Linux 的发行版 | Debian 11/Ubuntu 20+ | Debian 11 |
| 处理器 | 1 vCPU | 2 vCPU | 8 vCPU |
| 内存 | 2 GB | 4 GB | 32 GB |
| 储存 | 10 GB | 20 GB | 240 GB |
| 网络 | 1 Mbps | 30 Mbps | 10 Gbps |
步骤二,安装 1Panel
该步骤将会指引安装 1Panel。
根据你的 Linux 发行版选择在 SSH 中执行以下指令:
RedHat / CentOS
curl -sSL https://resource.fit2cloud.com/1panel/package/quick_start.sh -o quick_start.sh && sh quick_start.sh
Ubuntu
curl -sSL https://resource.fit2cloud.com/1panel/package/quick_start.sh -o quick_start.sh && sudo bash quick_start.sh
Debian
curl -sSL https://resource.fit2cloud.com/1panel/package/quick_start.sh -o quick_start.sh && bash quick_start.sh
在终端安装过程中操作:
1. 如图所示,即开始安装。

2. 选择文件保存目录(默认 /opt )

3. 设置面板访问端口(默认随机)

使用 http://服务器IP:端口 在浏览器中访问面板:
1. 初始化面板账号
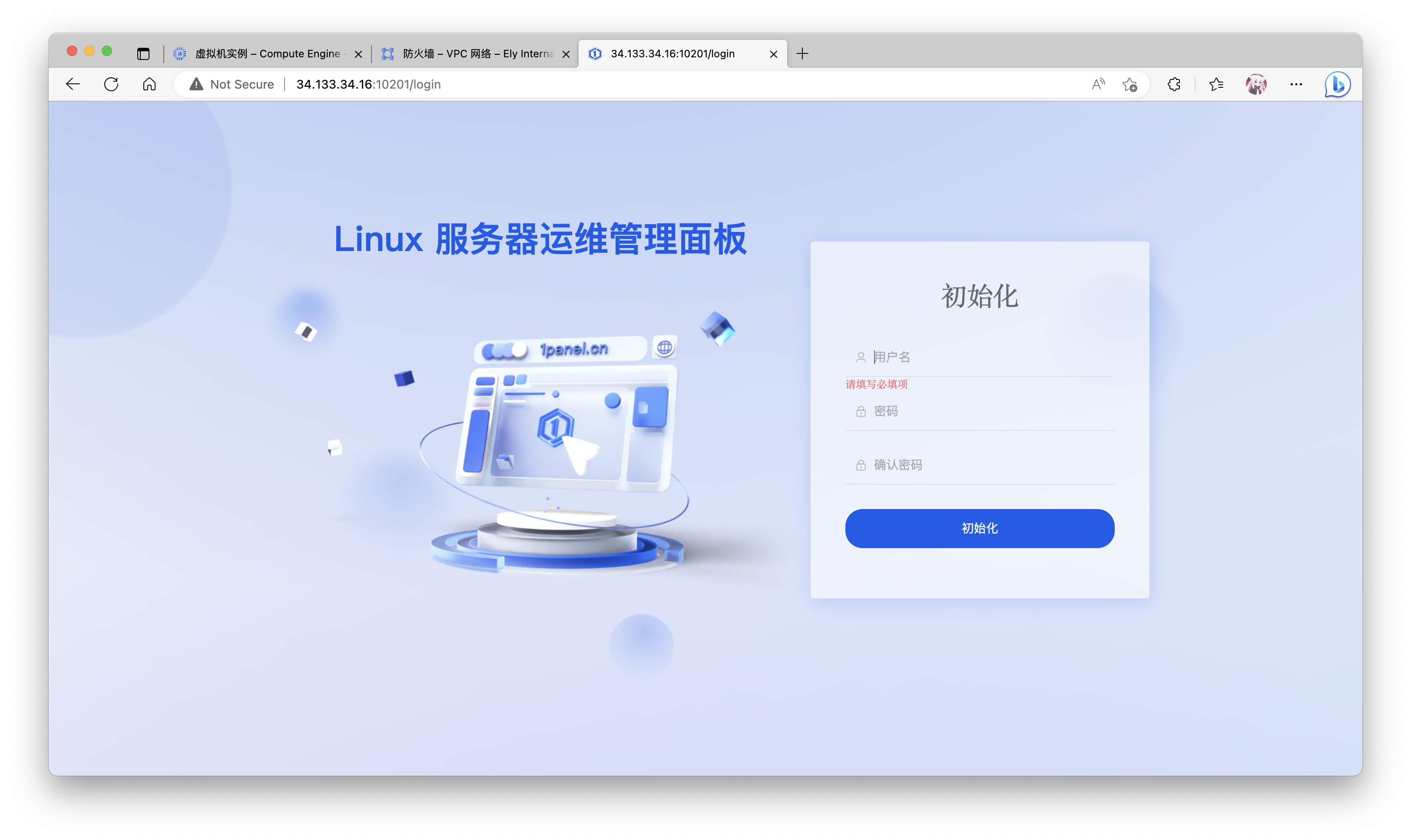
2. 登陆并进入面板管理界面
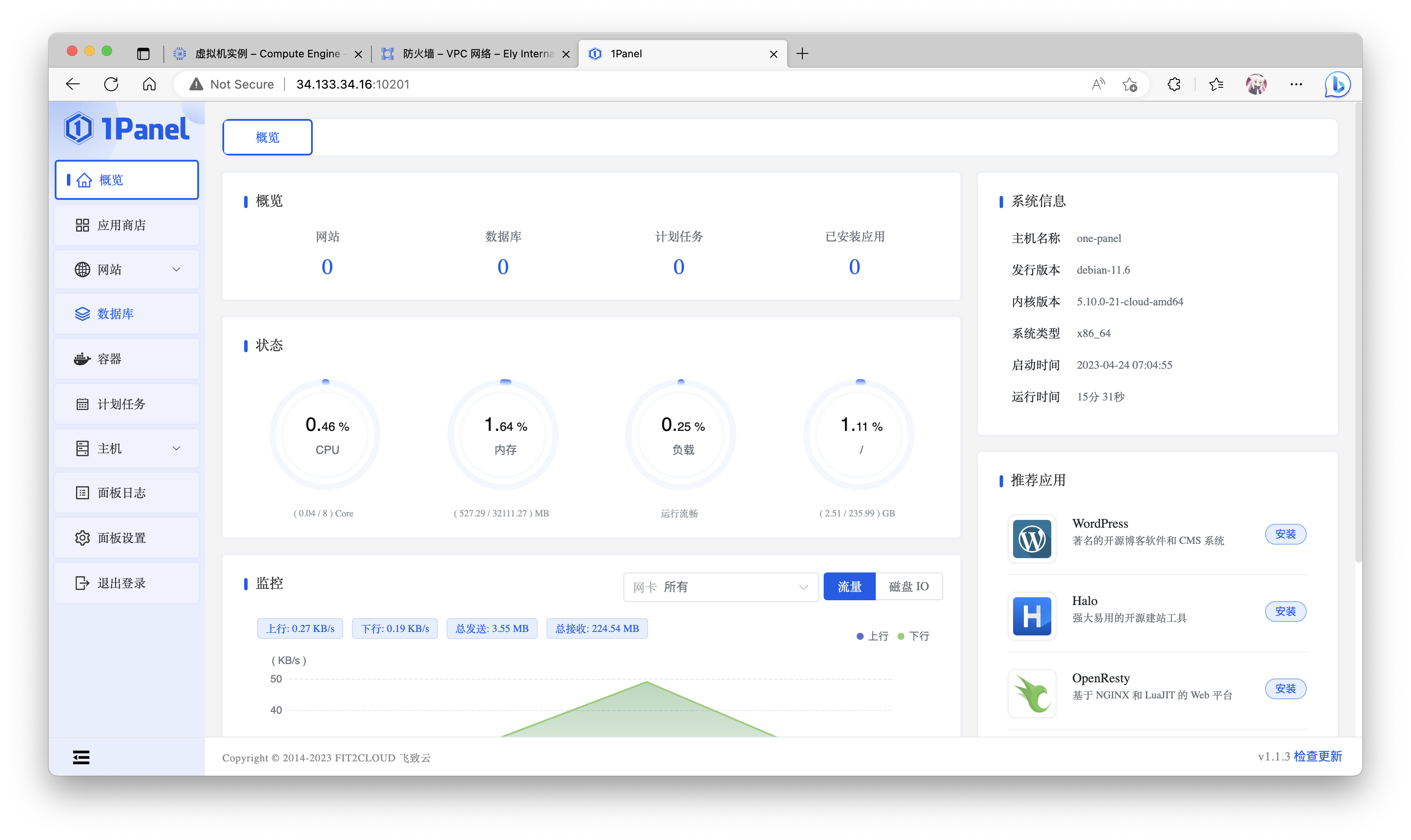
至此,1Panel面板安装完成。
步骤三,准备 Flarum 安装环境
该步骤将会准备 Flarum 所需的安装环境。
安装 Flarum 程序依赖的运行环境:
1. 进入 1Panel 应用商店
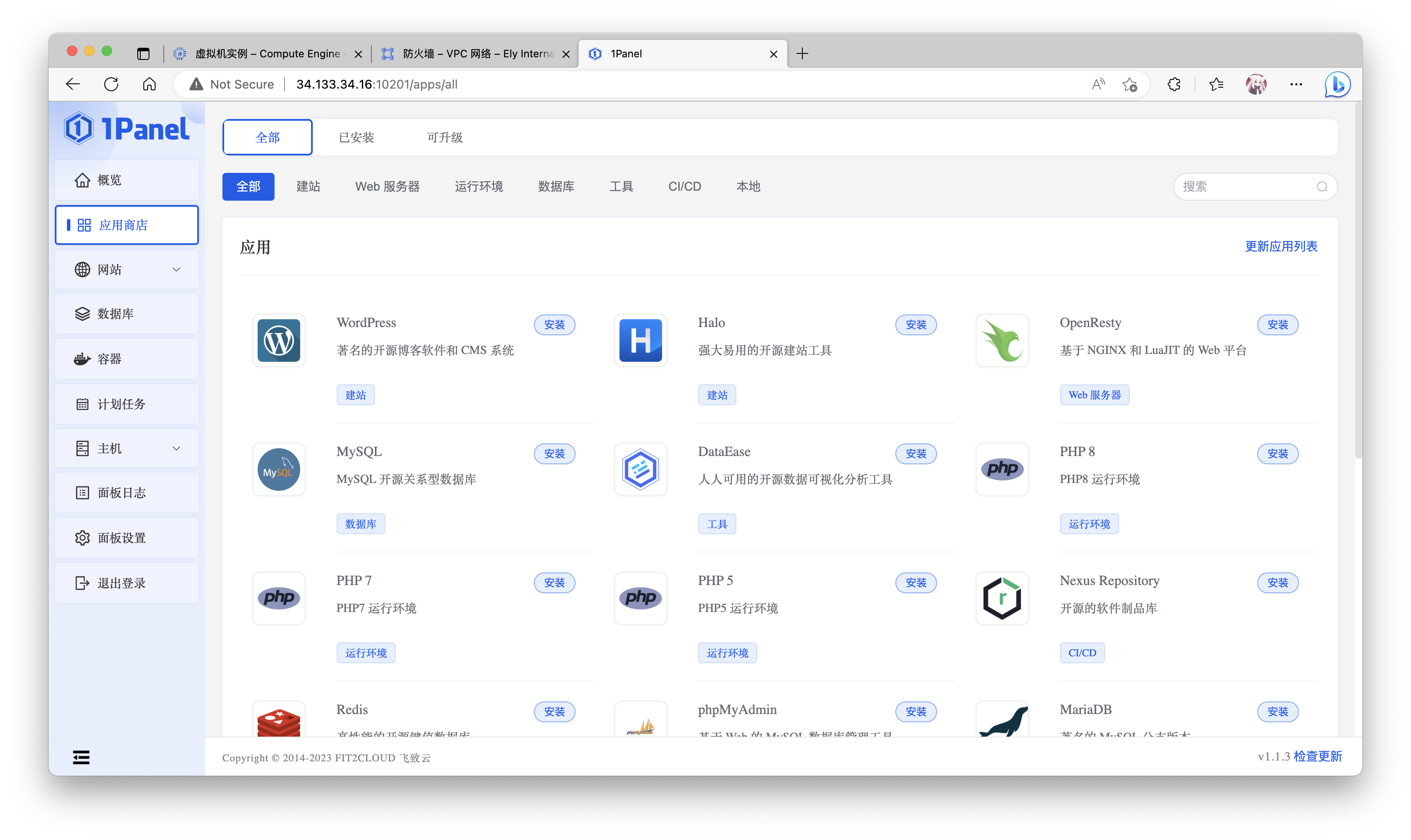
2. 安装 OpenResty 网络服务器(版本选择最新)
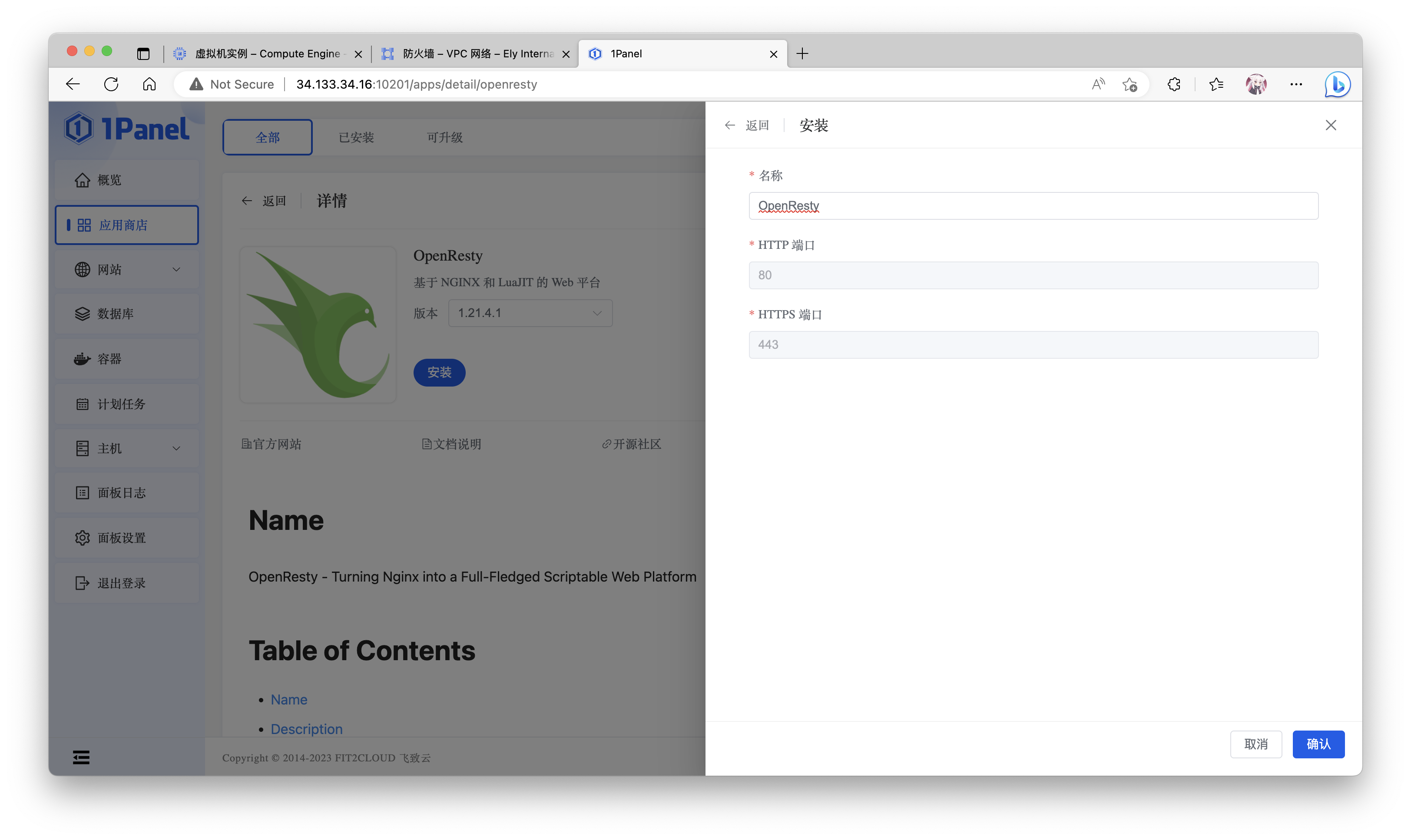
2. 安装 MySQL 数据库(版本选择 8 以上)
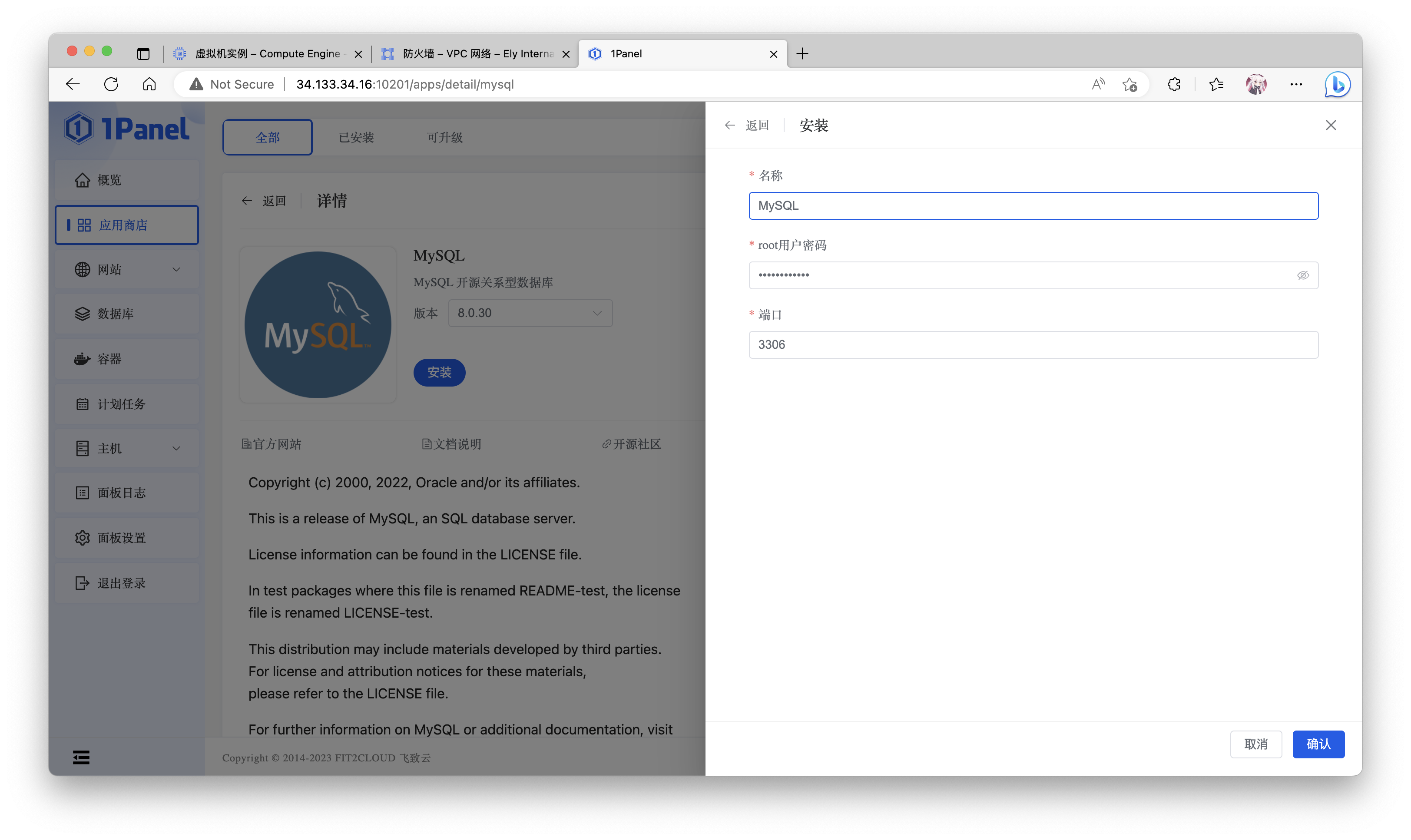
创建 Flarum 的运行环境:
- 前往 网站/运行环境。
- 创建运行环境。
- 选择来源 应用商店。
- 选择应用 PHP8 >>> 8.2.0。
- 检查镜像与选择的应用一致。
- 选择扩展 必装:
curl, gd, pdo_mysql, mysqli, bz2, exif。
- 选择扩展 选装:
yaf, imap, redis。
- 确认并安装环境,等待运行环境状态变为可用。
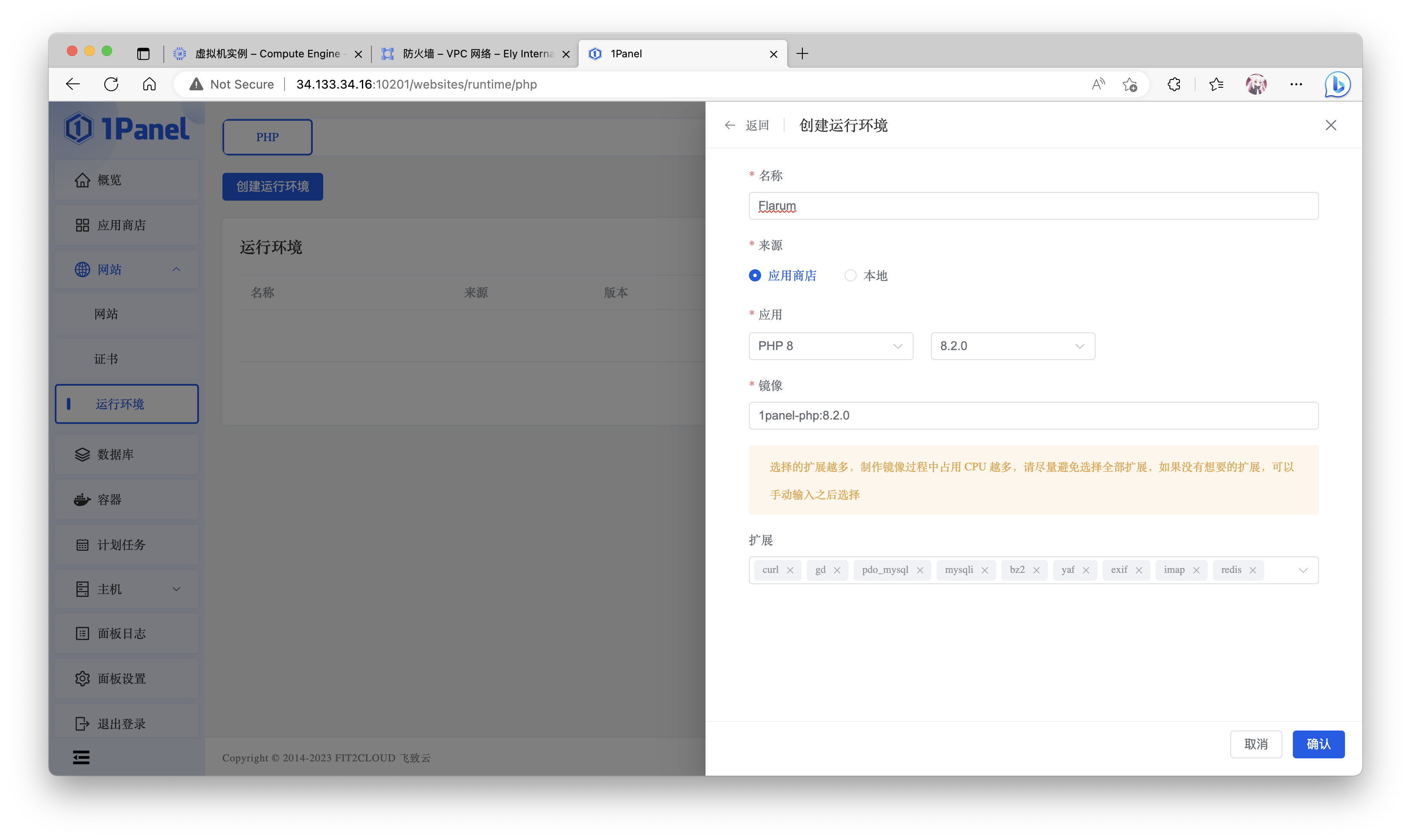
至此,Flarum 运行环境准备完成。
步骤四,创建并安装 Flarum
该步骤将会创建 数据库 并安装 Flarum。
创建网站并配置域名:
1. 创建网站
- 选择网站类型为 运行环境。
- 选择 运行环境 为 步骤三 创建的环境。
- 运行端口 默认或选择一个可用的端口。
- 主域名 填写网站将会绑定的域名。
- 代号 任意填写,将会作为网站目录名称。
- 确认创建网站,等待网站状态变更为运行中。
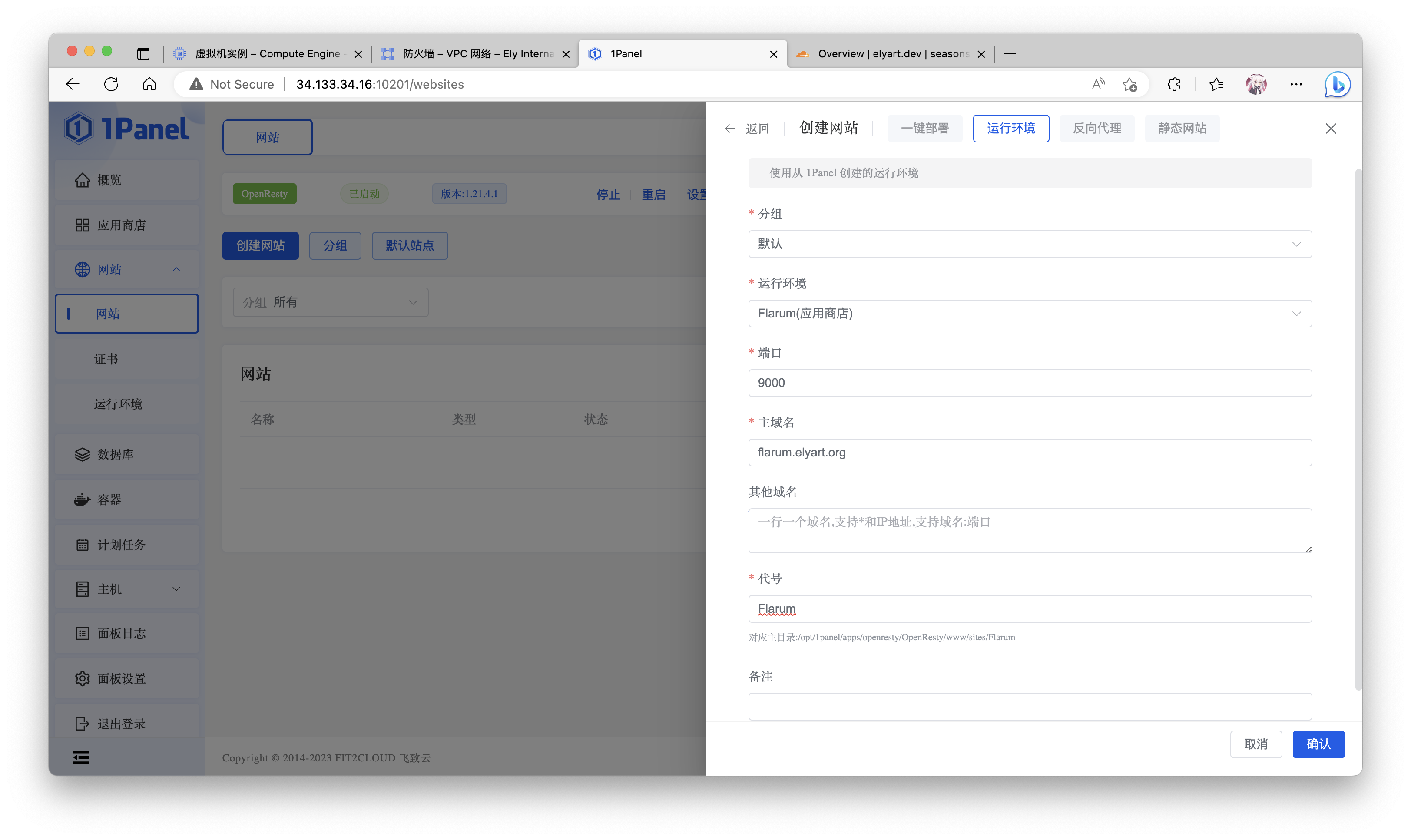
2. 进入网站面板检查状态
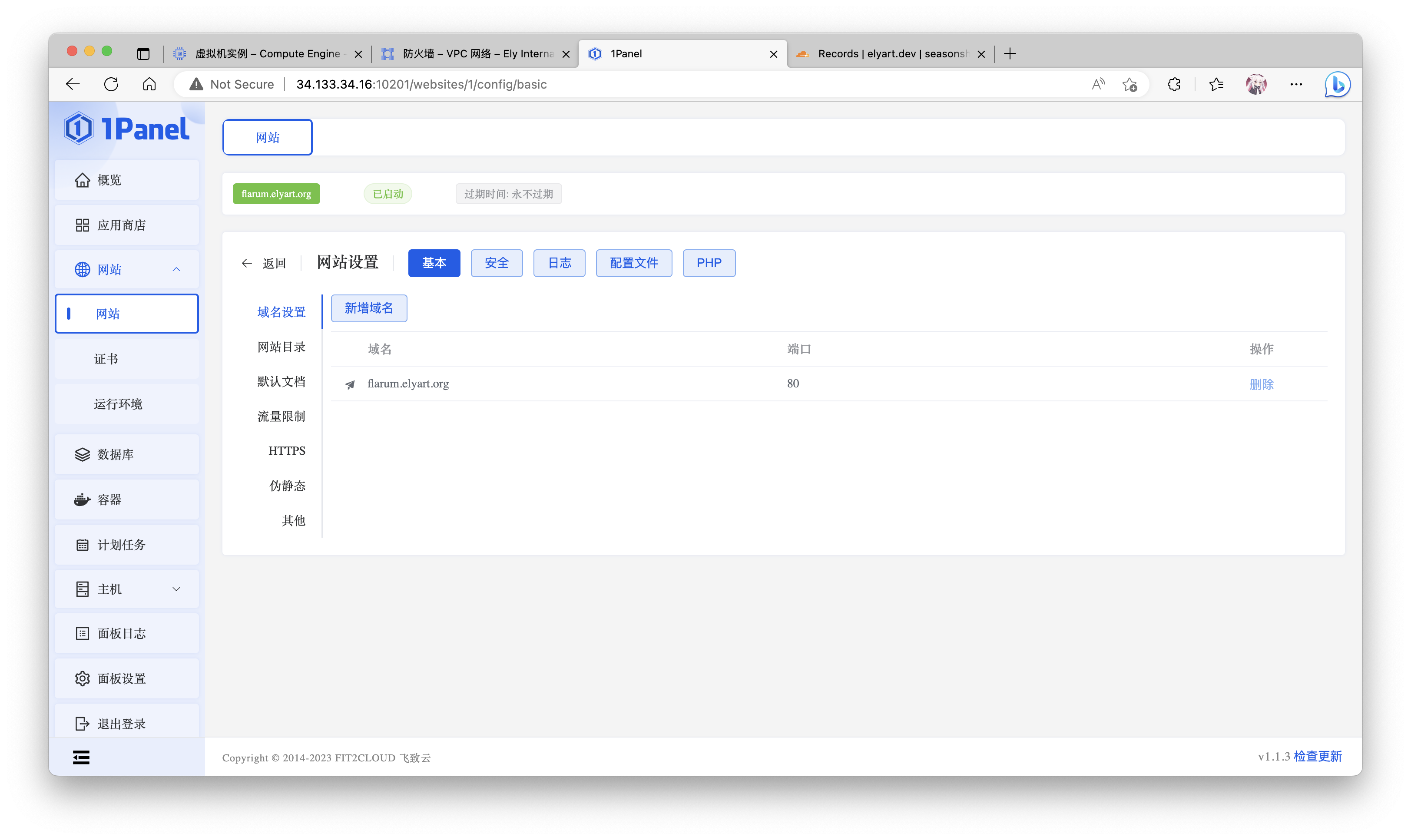
3. 前往域名 DNS 服务商添加记录指向服务器(示例为 CloudFlare)
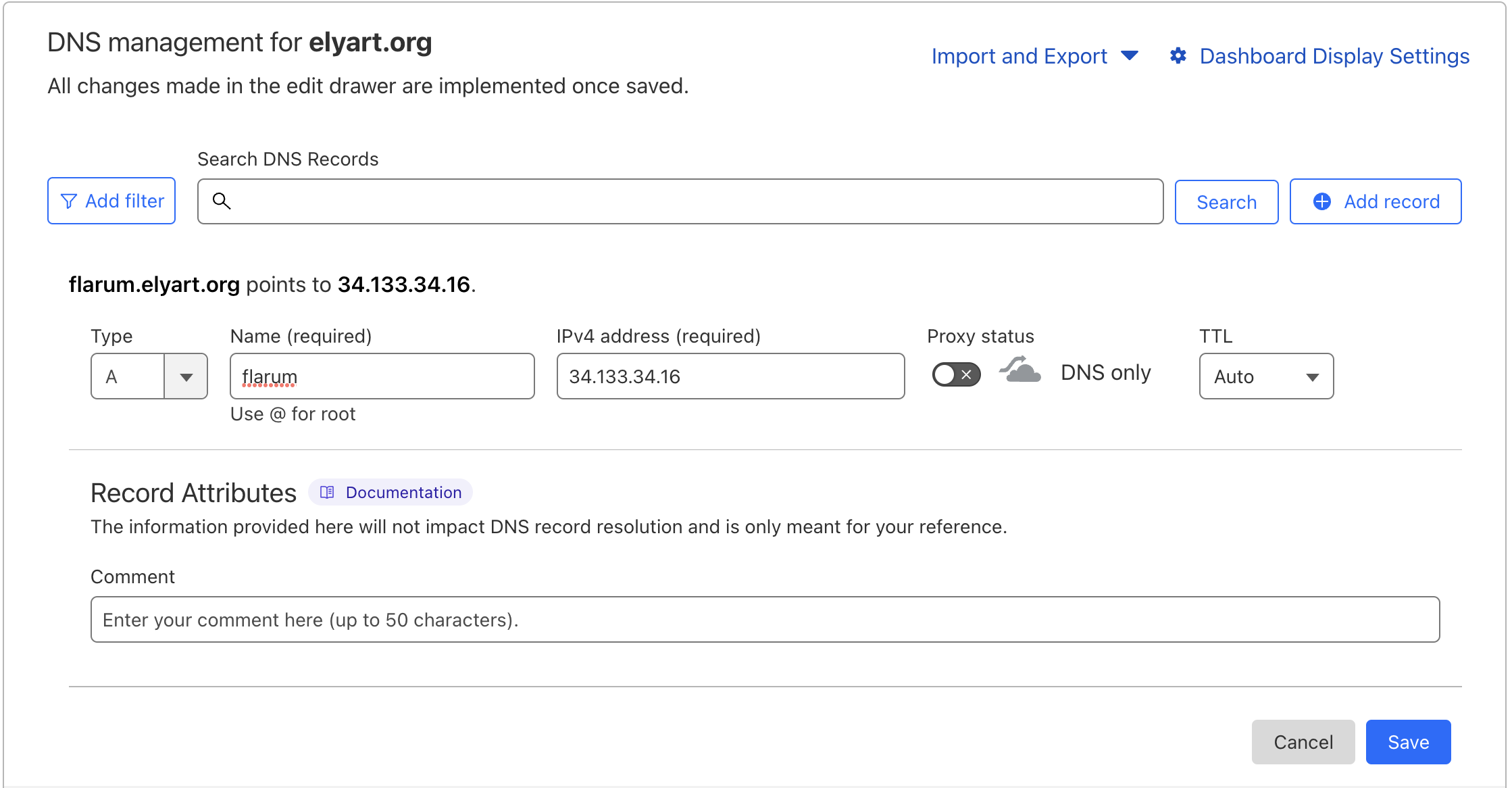
4. 访问域名检查站点启动状态(可选)
- 直接访问解析后的域名(示例
flarum.elyart.org)。
- 出现初始化页面(包含 PHP 扩展),即网站创建成功。
5. 去除PHP函数限制
- 进入新创建的 网站 面板。
- 选择 配置文件 -> PHP 选项卡。
- 查找并定位
disable_functions 部分。
- 在
disable_functions 添加 ; 注释该行。
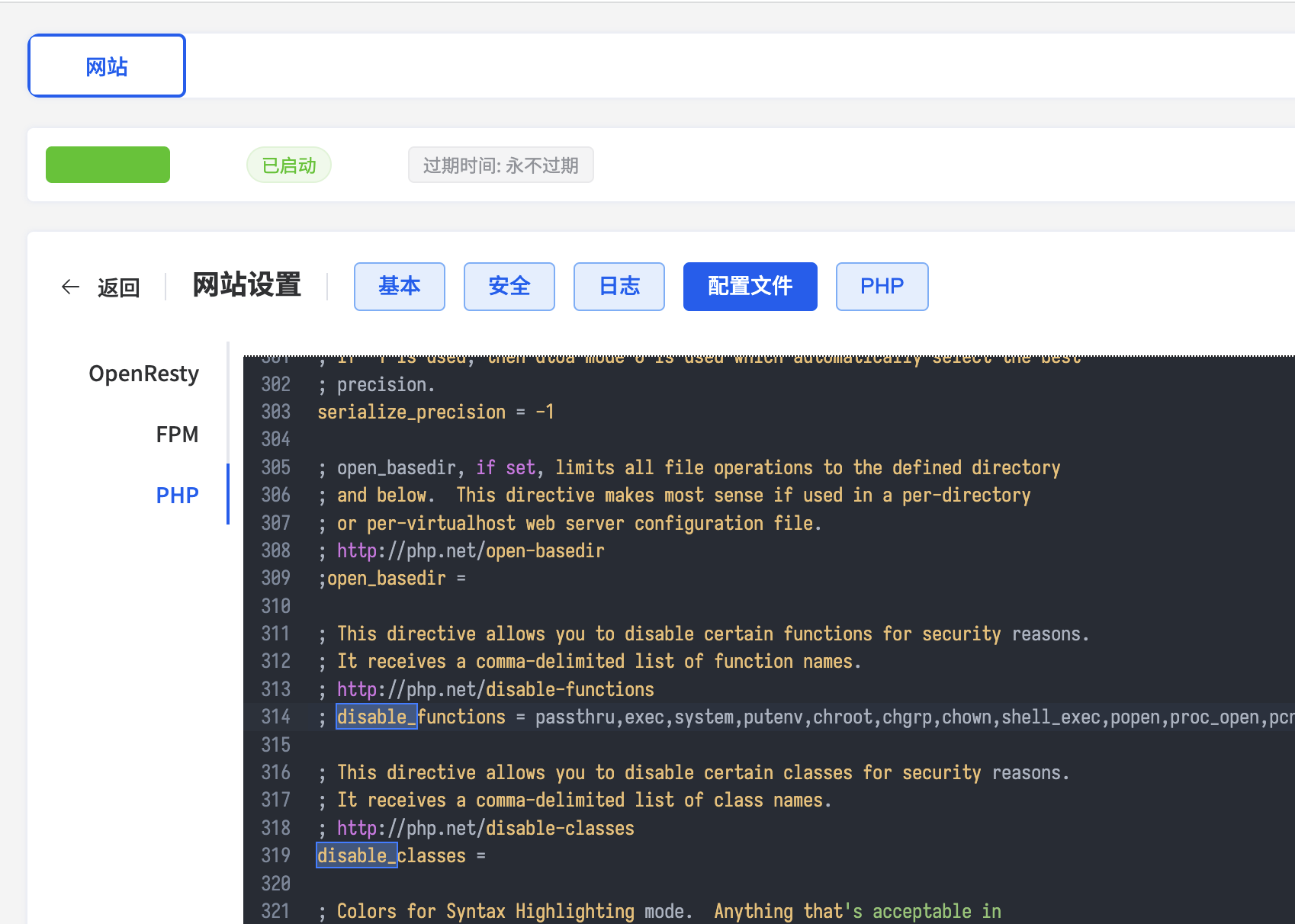
准备安装 Flarum:
1. 进入容器组编排
- 侧边栏选择 容器。
- 顶部栏选择 编排。
- 寻找到与创建主域名对应的 编排。
- 进入上一步寻找到的 编排。
- 寻找到名称包含 PHP 的容器。

2. 进入容器终端
- 点击上一步中寻找到的容器右侧的 终端。
- 将 命令 修改选择为
/bin/sh。
- 连接 容器终端。
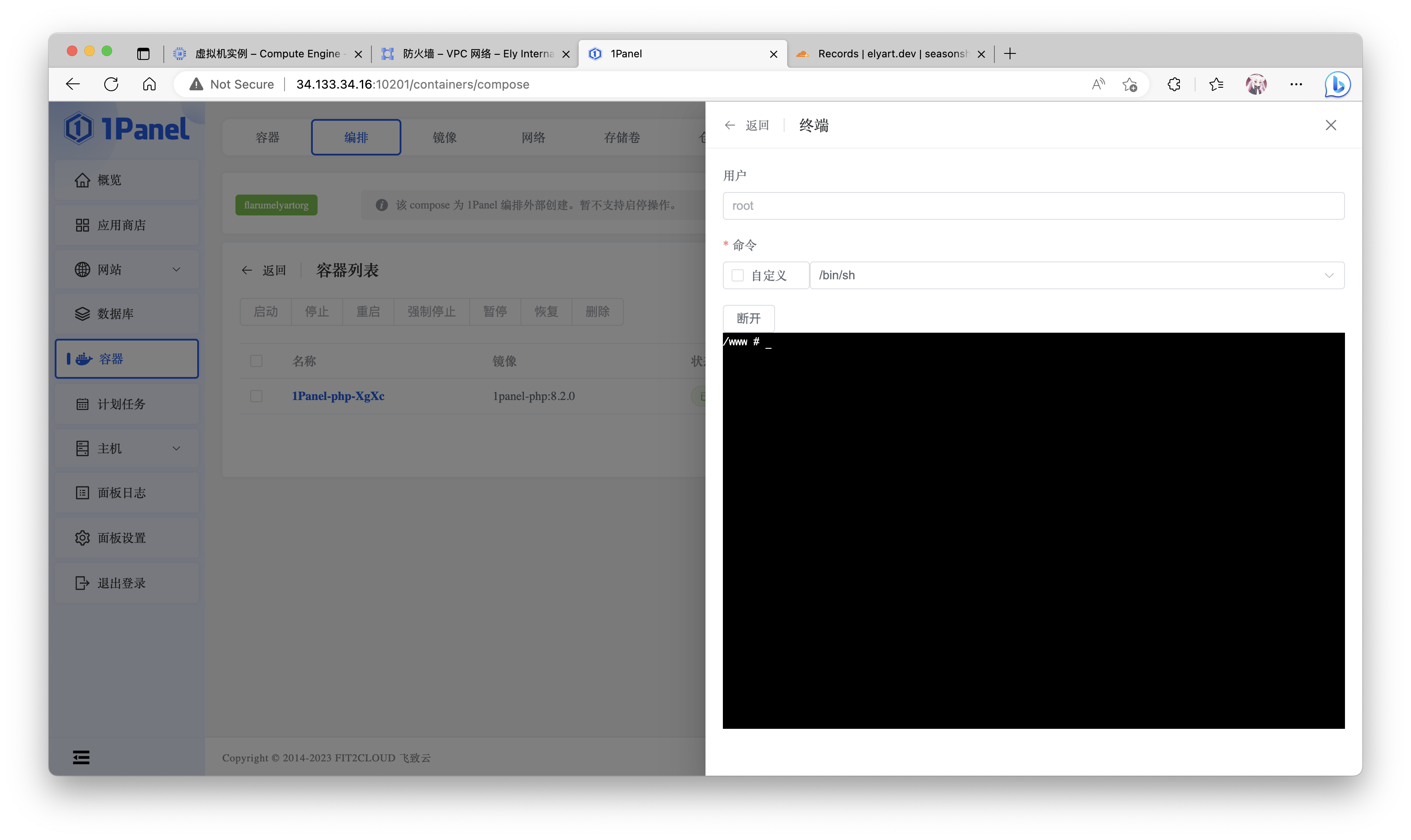
3. 执行指令并安装 Flarum
执行指令准备安装目录:
cd sites/步骤四网站代号/index
rm -rf index.php
执行指令安装 Flarum:
composer create-project flarum/flarum .
等待指令执行完成,如果出现报错请前往 Flarum Docs 文档排除问题。
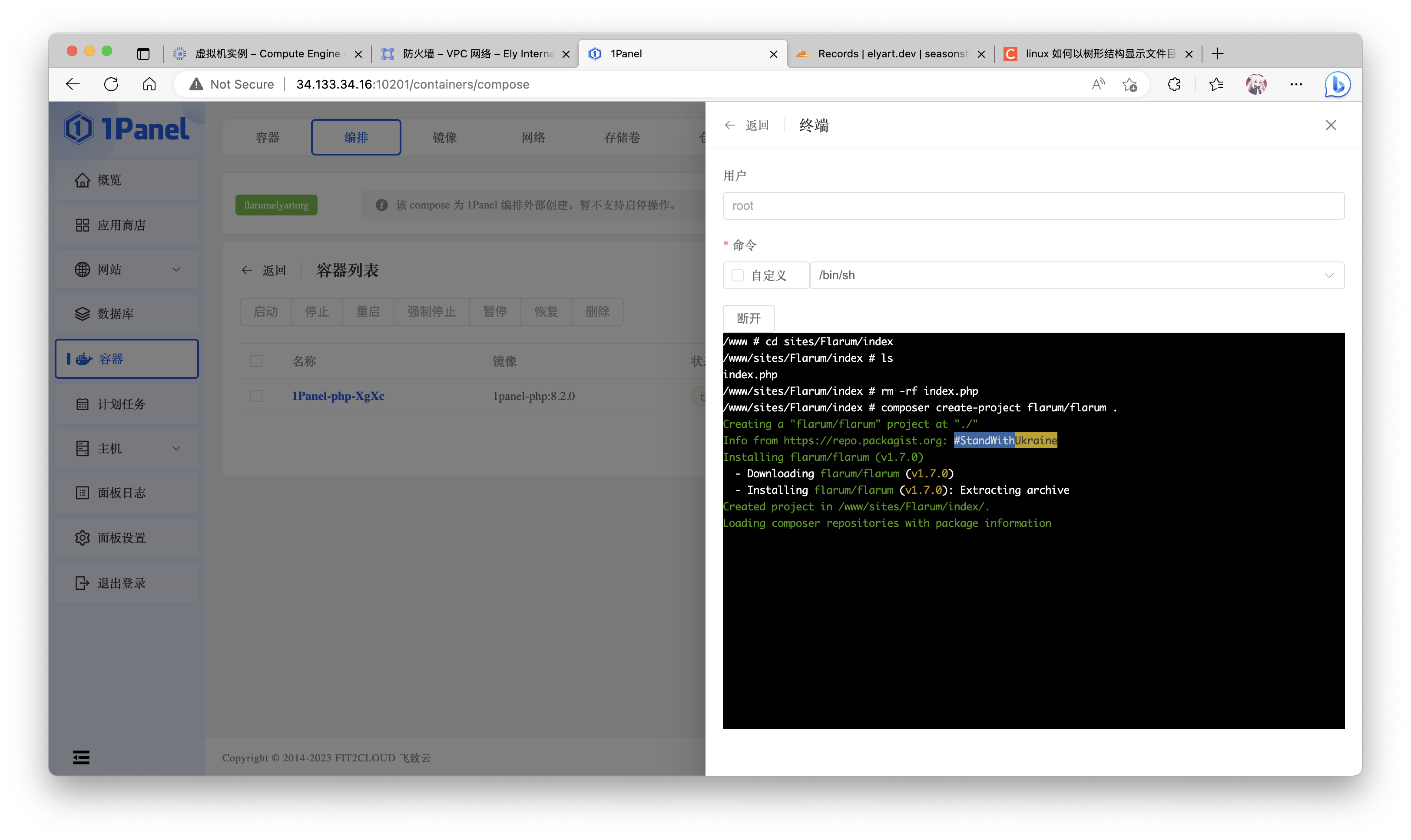
4. 检查 Flarum 安装状态
- 执行
ls 指令检查目录内容与图中 一致,即 安装成功。
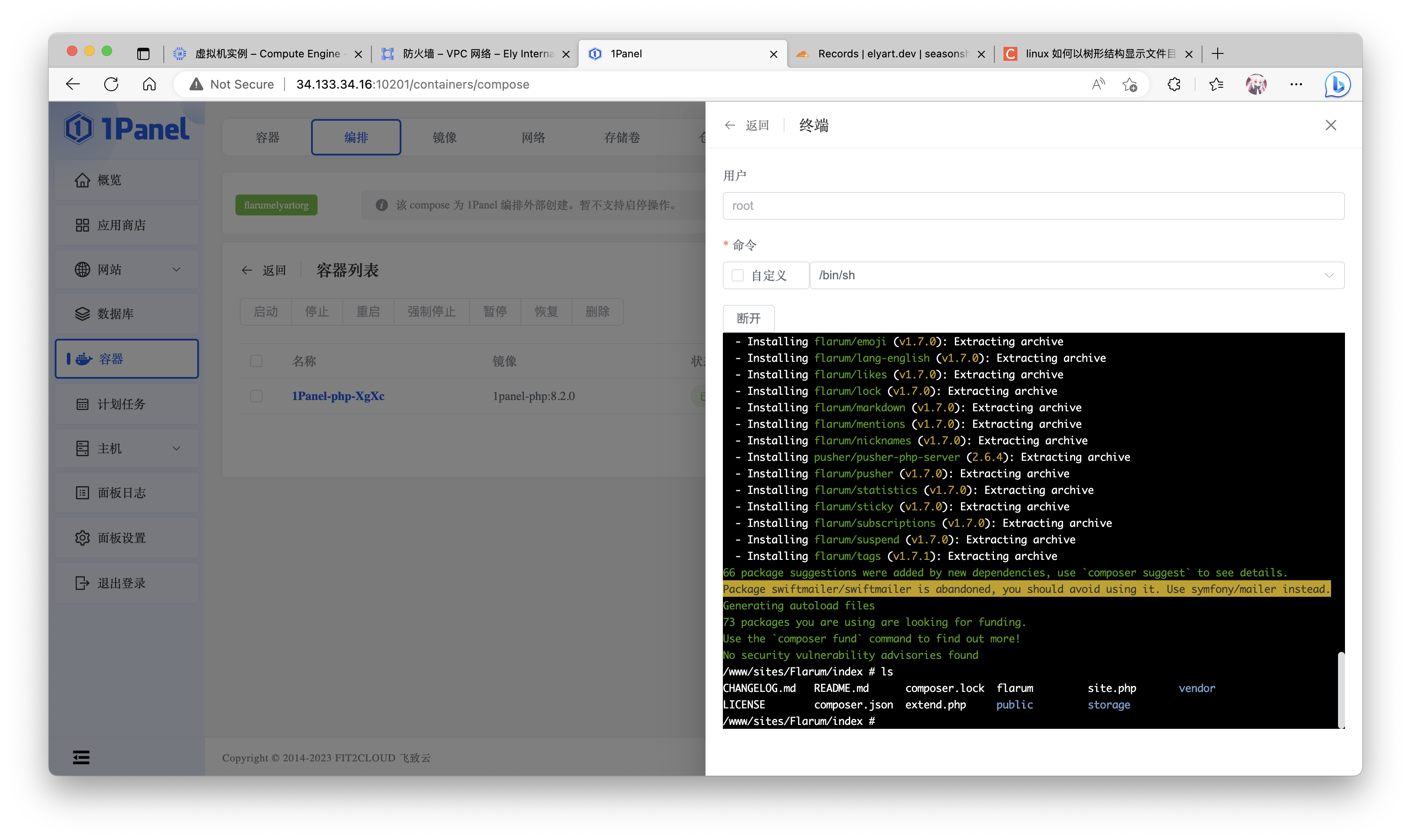
5. 设置网站运行目录
- 进入 网站 选项卡,进入 Flarum 站点配置页面。
- 在 基本 配置中,选择 网站目录。
- 将 运行目录 下拉选择为 public。
- 保存并重载(服务器配置较低可能缓慢)。
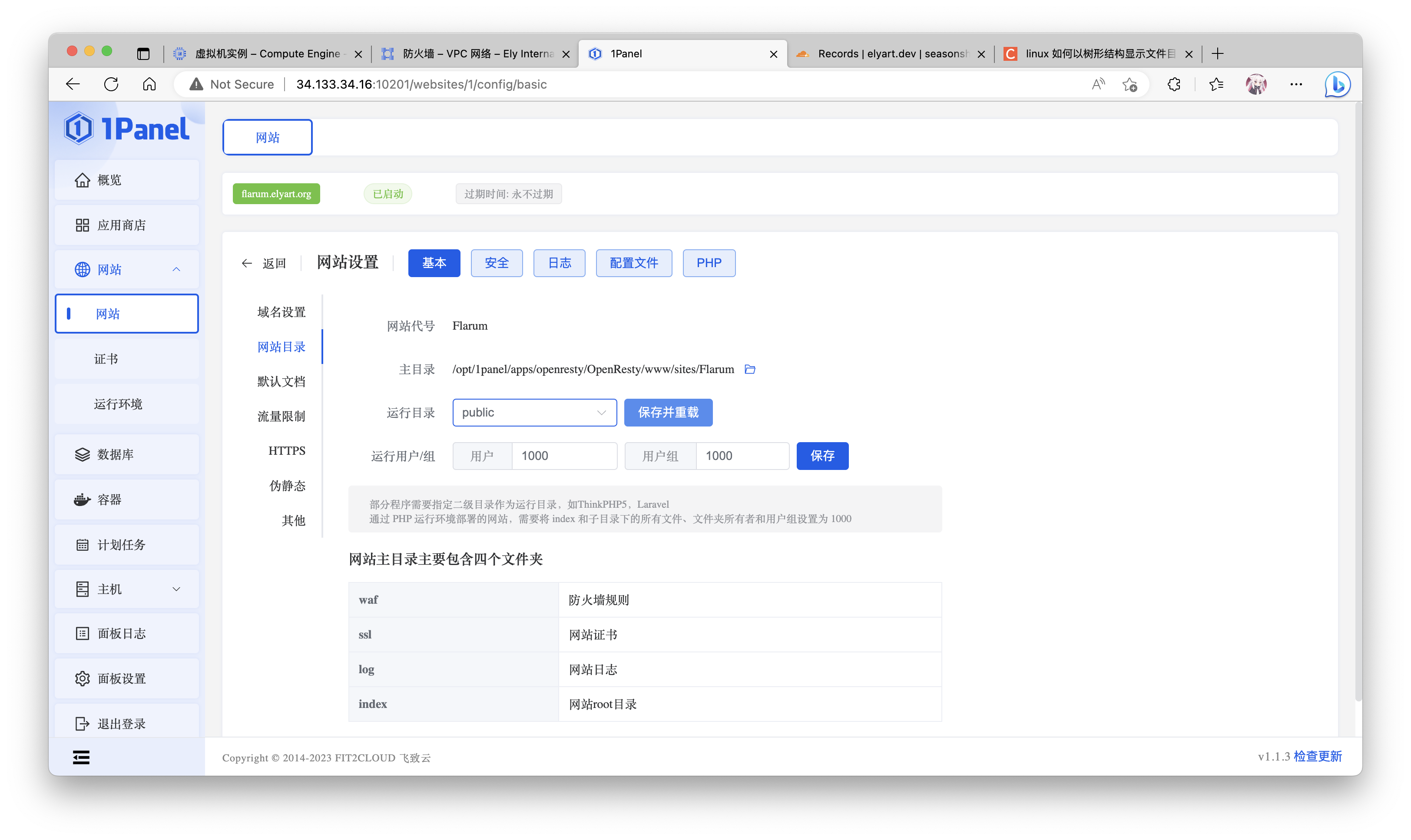
6. 修改 OpenResty 配置
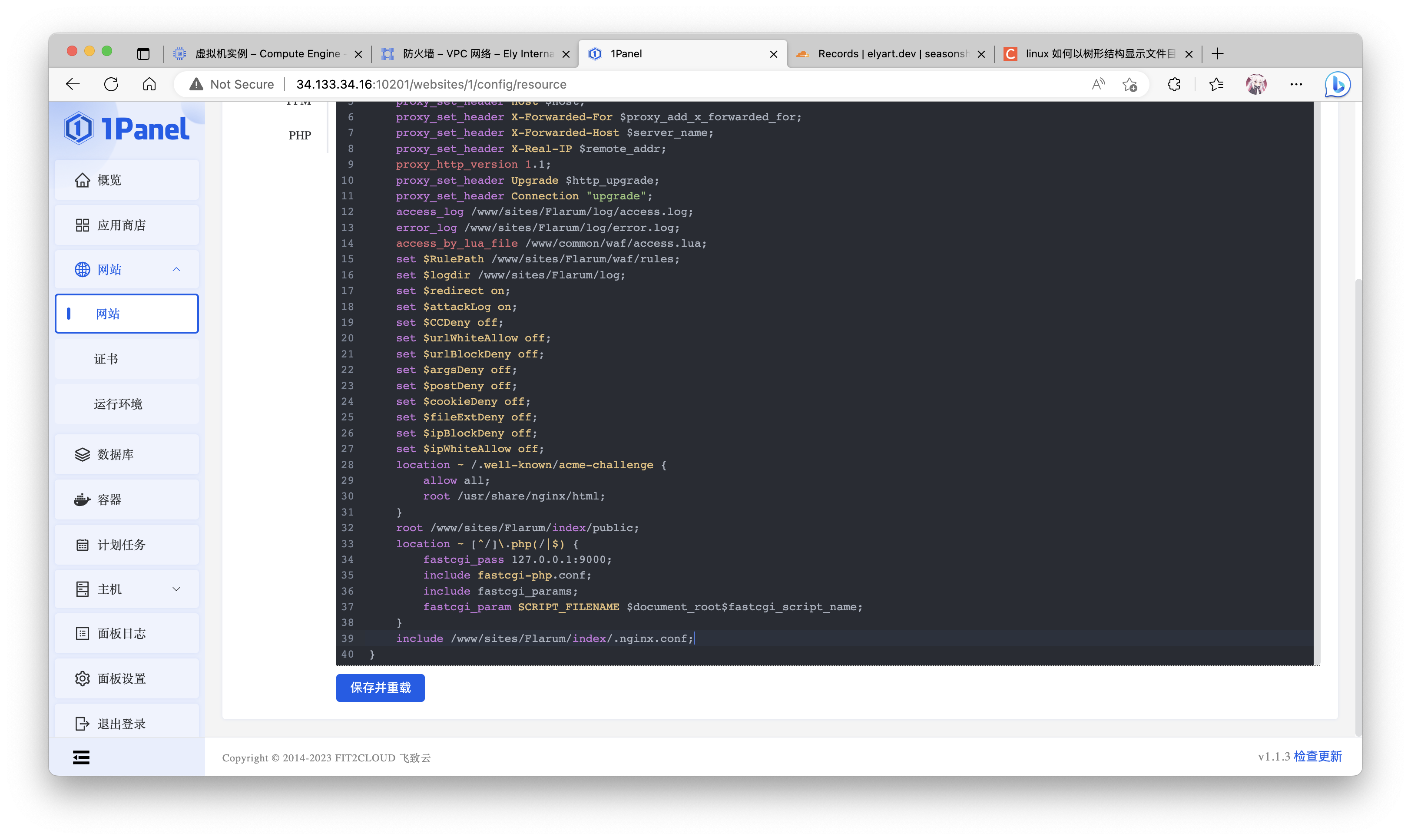
准备数据库:
1. 创建数据库
- 侧边栏选择 数据库。
- 顶部栏选择 MySQL。
- 开始创建 数据库。
- 名称随意填写,需与 Flarum 安装时数据库名称 一致。
- 用户名随意填写,需与 Flarum 安装时数据库用户名 一致。
- 复制 随机生成的密码,准备填入 Flarum 安装页面。
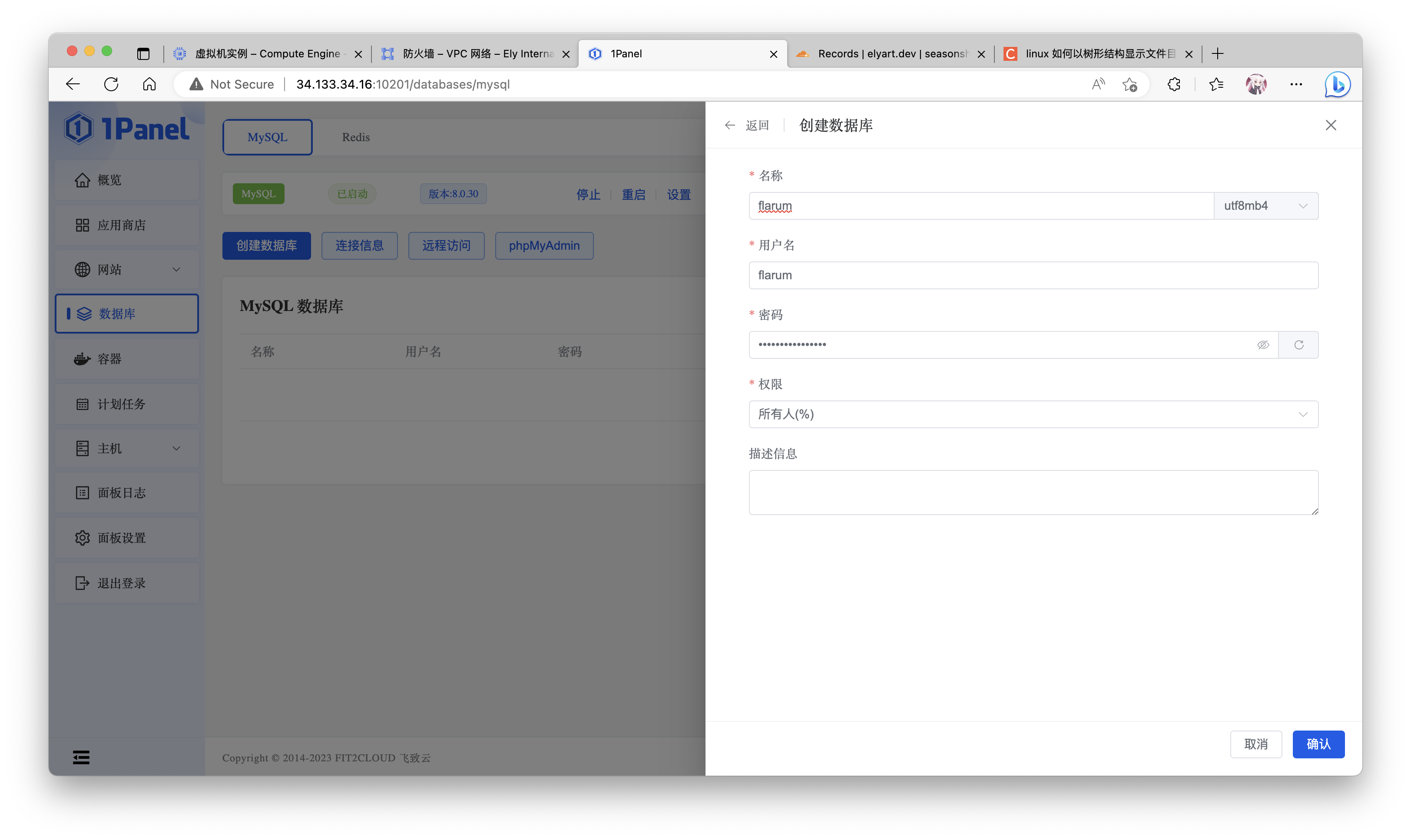
2. 查看并记录数据库连接信息
- 选择 连接信息。
- 复制 容器连接地址,用于填入 Flarum 安装页面。
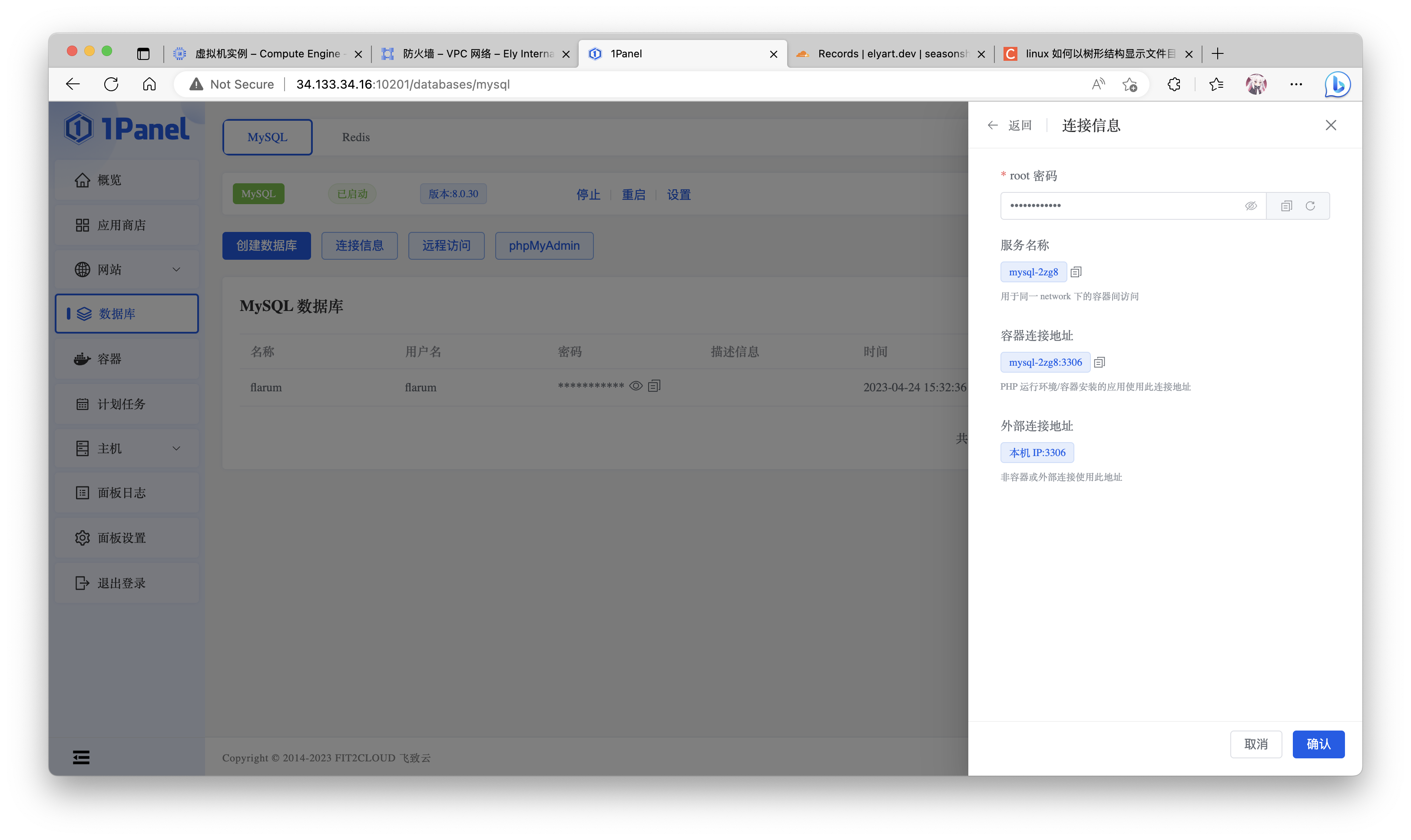
配置并安装 SSL 证书(可选):
1. 创建 ACME 账户
- 进入 网站/证书 选项卡。
- 选择 Acme 账户。
- 创建 Acme 账户。
- 填入任意 常用邮箱。
- 等待创建完成,状态变为可用。
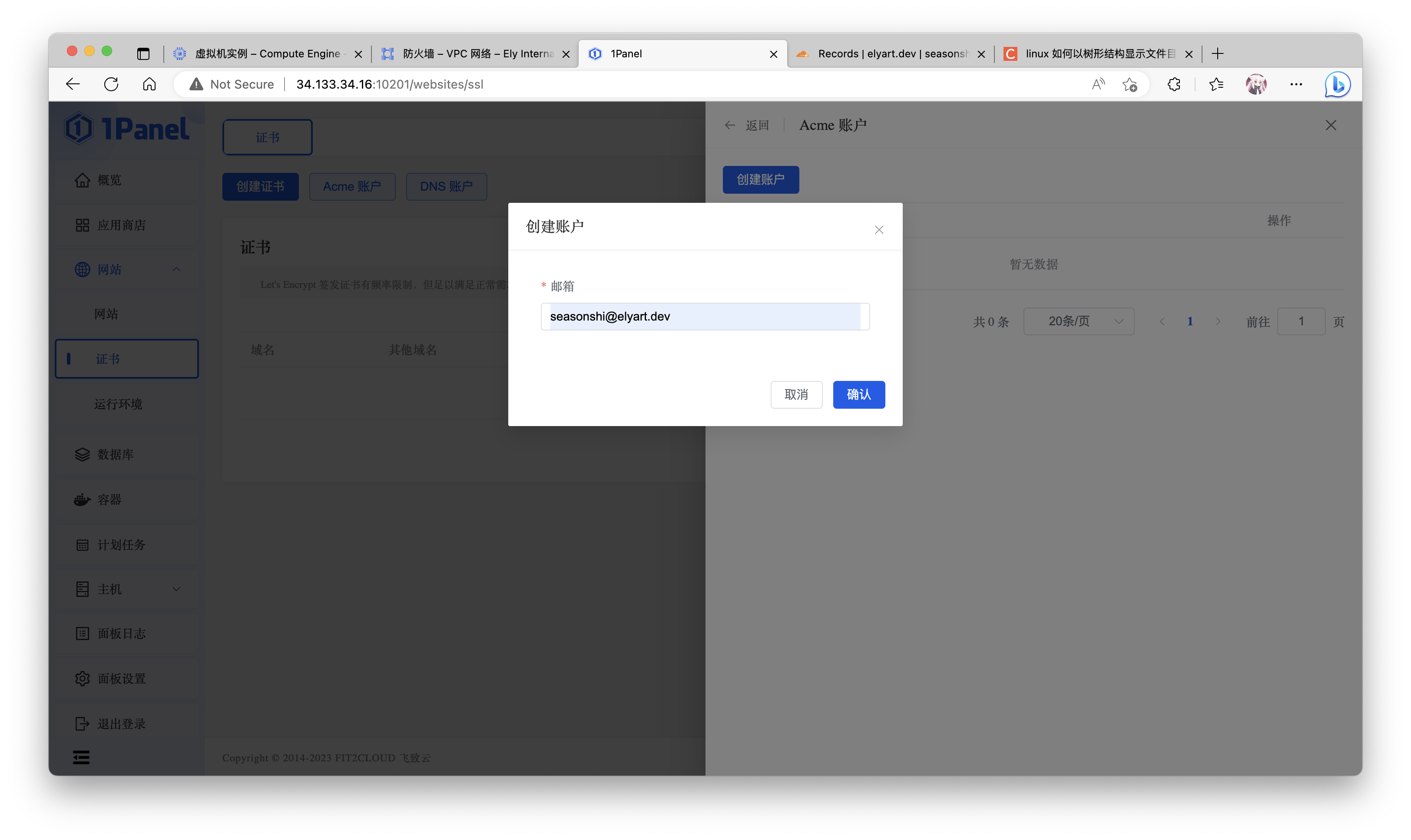
2. 创建 SSL 证书
- 在上一步骤中的 网站/证书 创建证书。
- 主域名 填写 Flarum 站点所绑定的域名。
- Acme 账户 选择上一步骤中创建的账户。
- 根据需求选择 解析方式(示例为手动)。
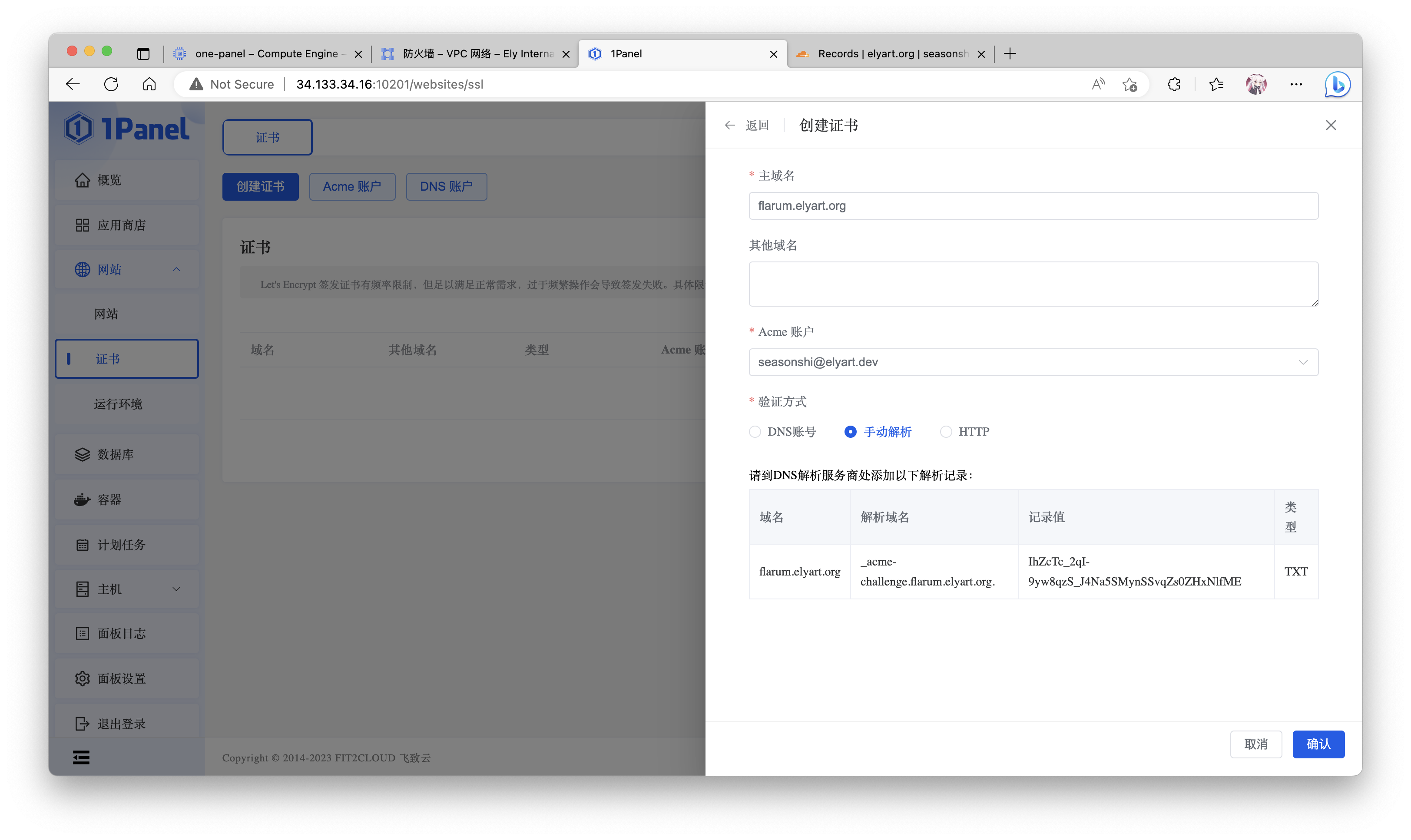
3. 在域名 DNS 服务商填写解析记录(示例为 CloudFlare)
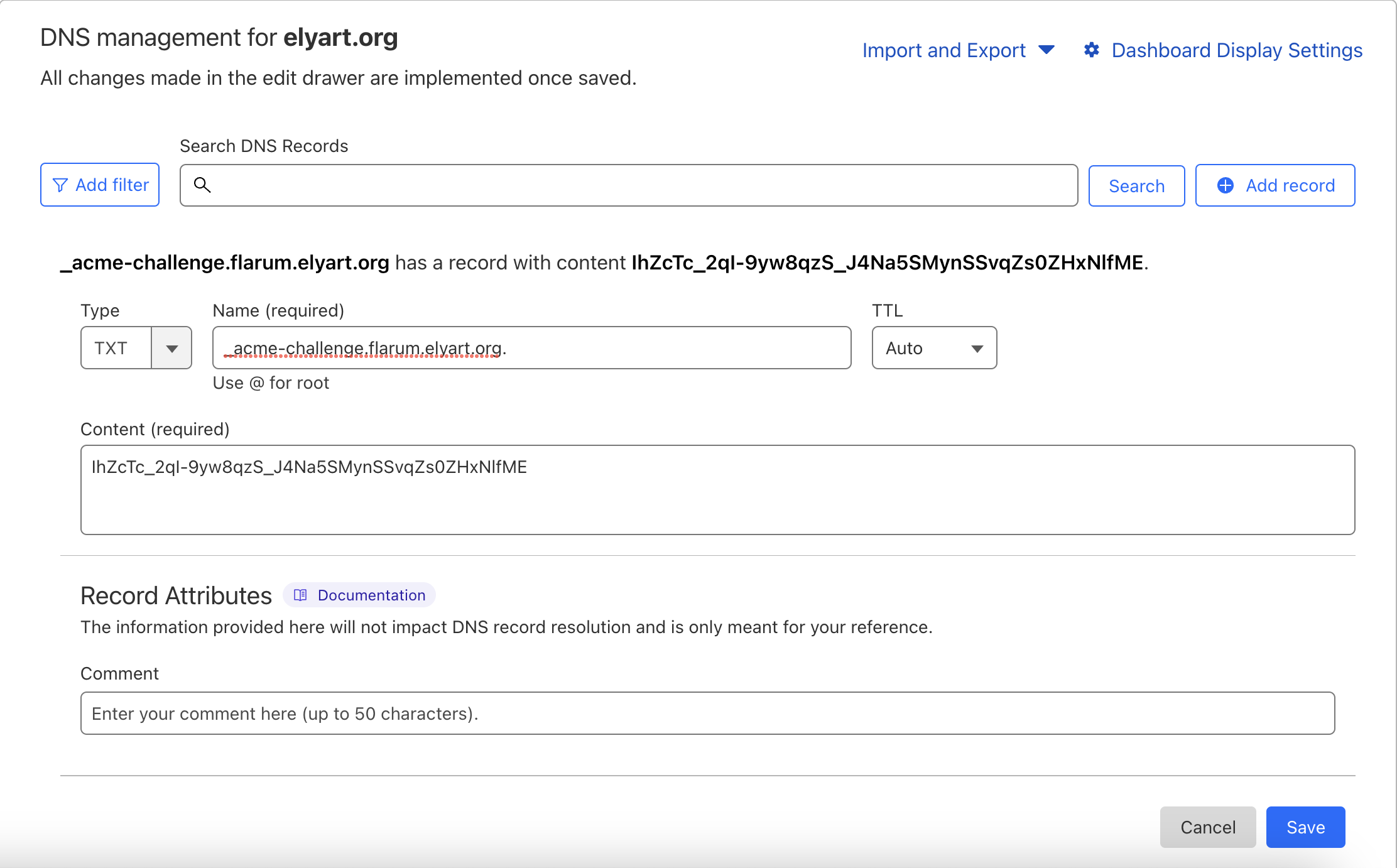
4. 在网站中启用 HTTPS
- 在证书 创建成功 后,回到网站配置。
- 前往 网站/基本/HTTPS。
- 点亮 启用 HTTPS 旁的开关。
- 证书选择上一步骤中创建的证书。
- 支持协议 根据需求选择或默认。
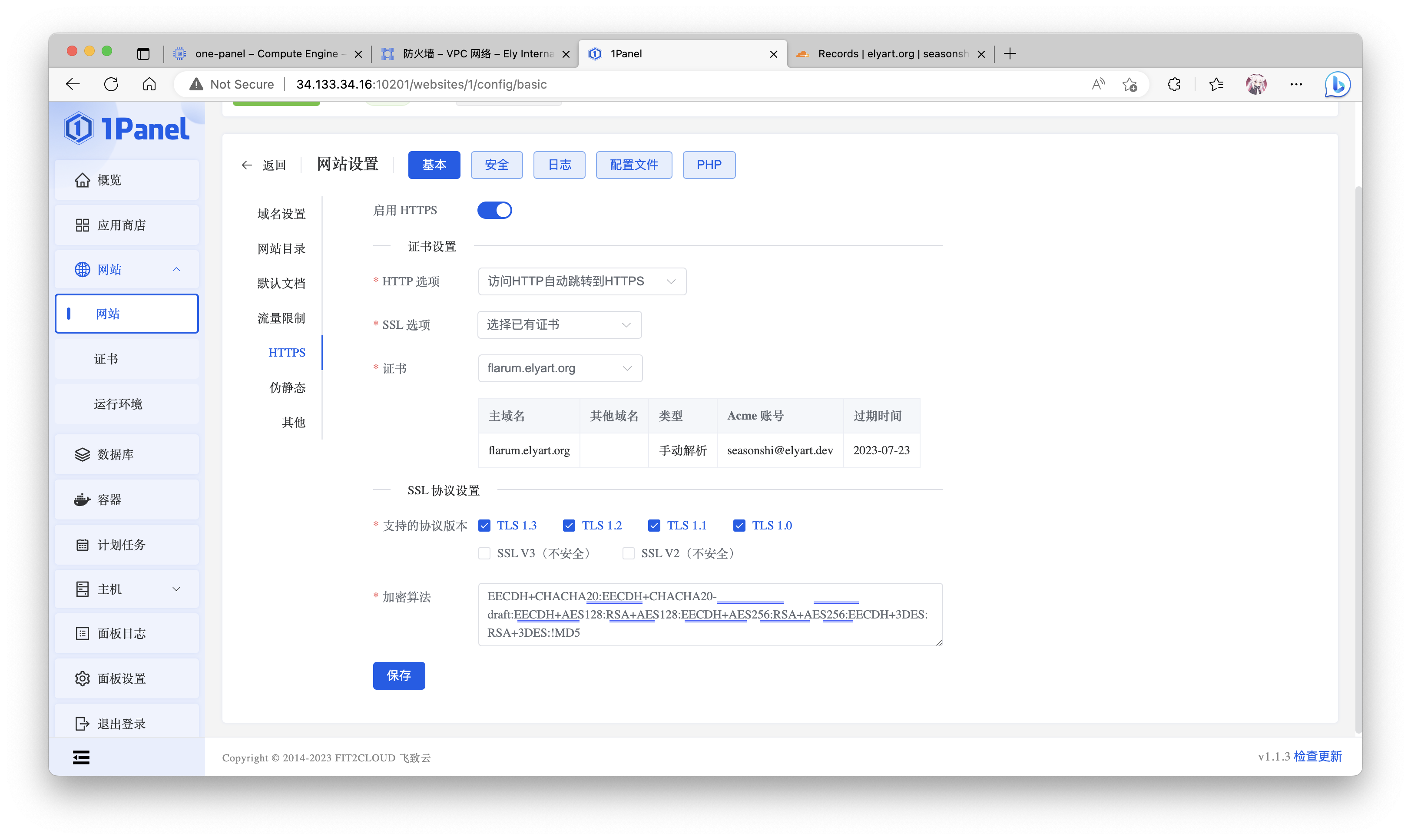
开始安装Flarum:
1. 填写安装环境信息
- MySQL Host:数据库连接地址。
- MySQL Database:数据库名称。
- MySQL Username:数据库用户名。
- MySQL Password:数据库密码。
- Table Prefix:数据表前缀(可留空)。
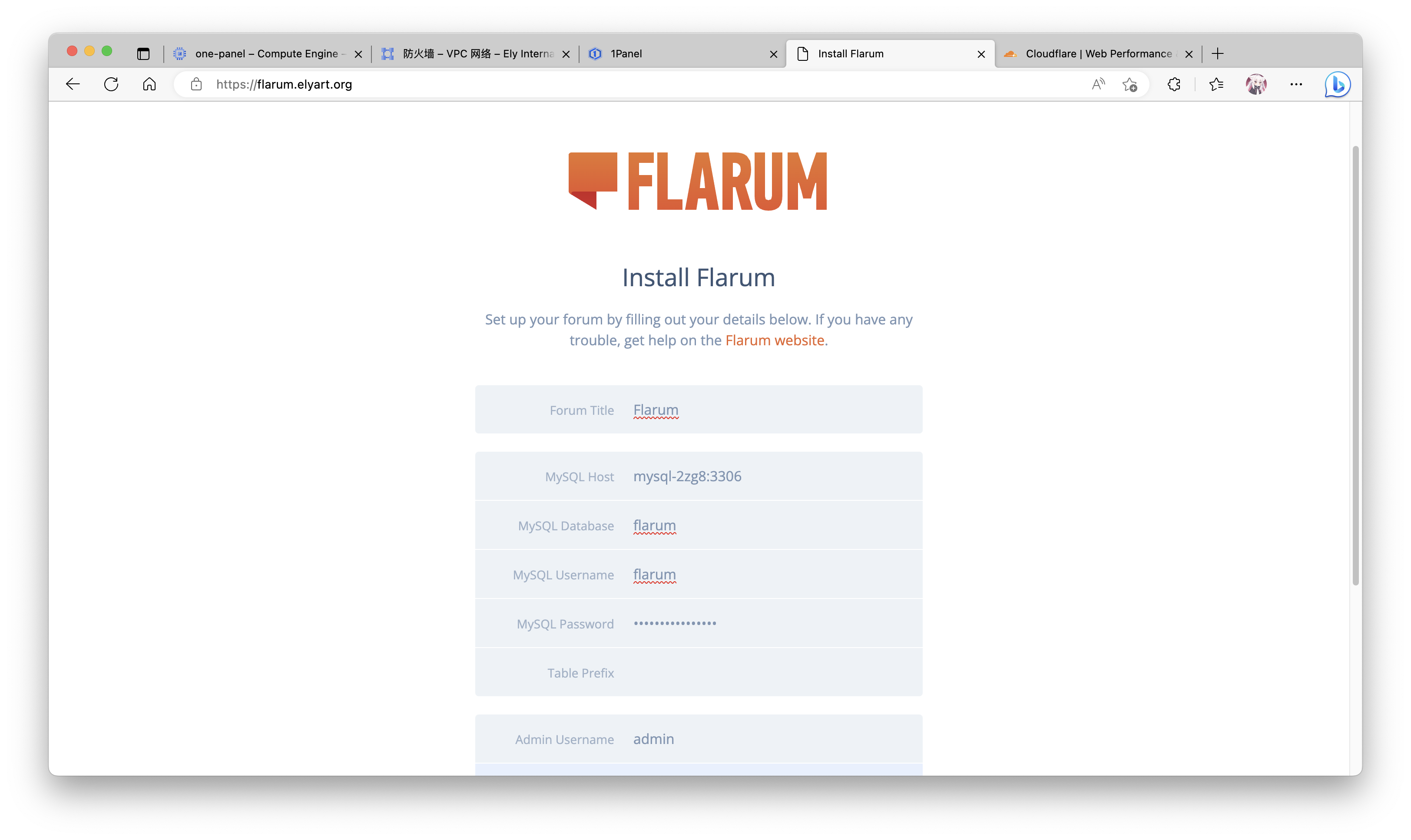
2. 前往社区首页(安装成功)
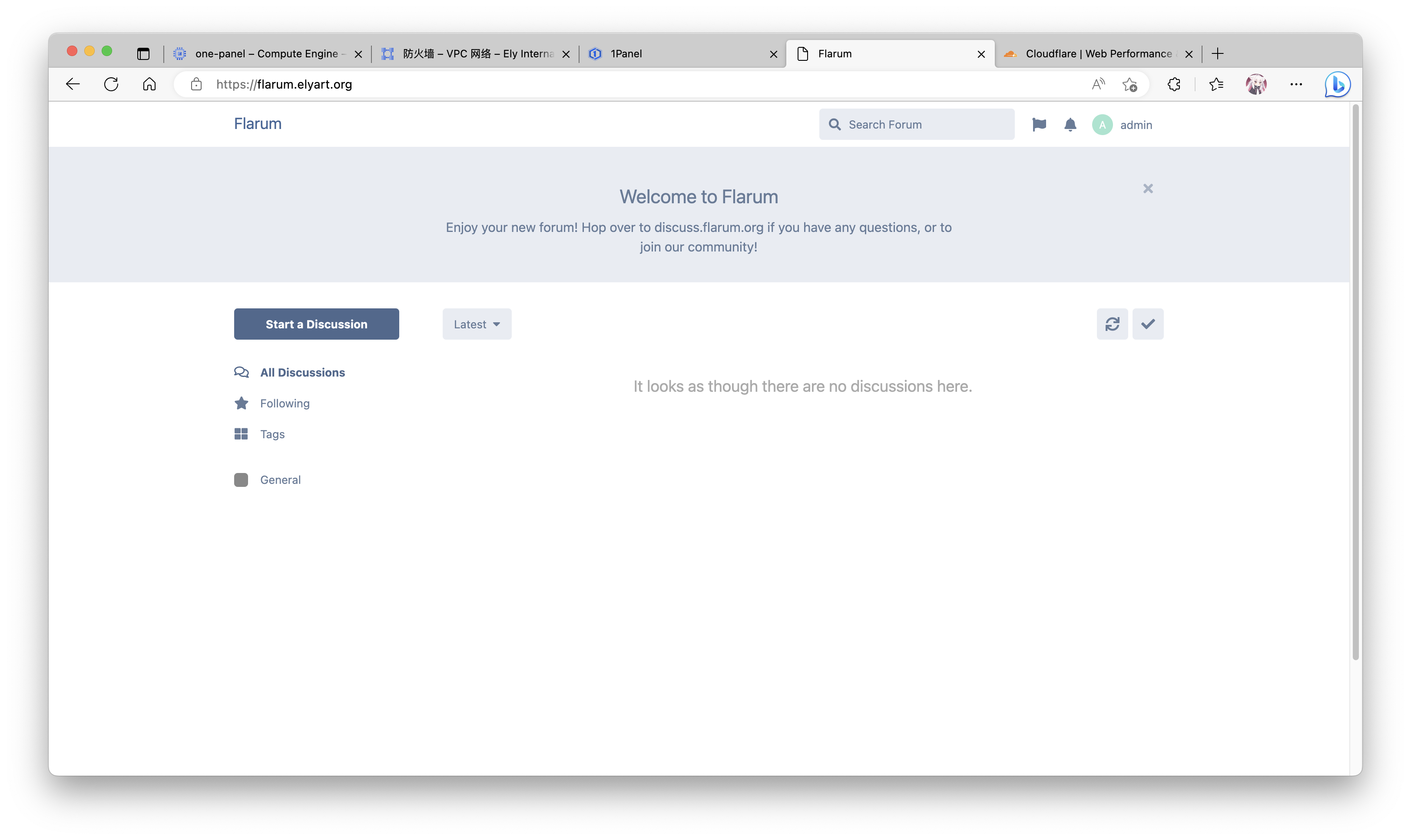
至此,Flarum 安装完成。
步骤五,安装 Flarum 插件
使用 中文语言包 作为示例安装,其他插件同理。
1. 在终端执行指令安装
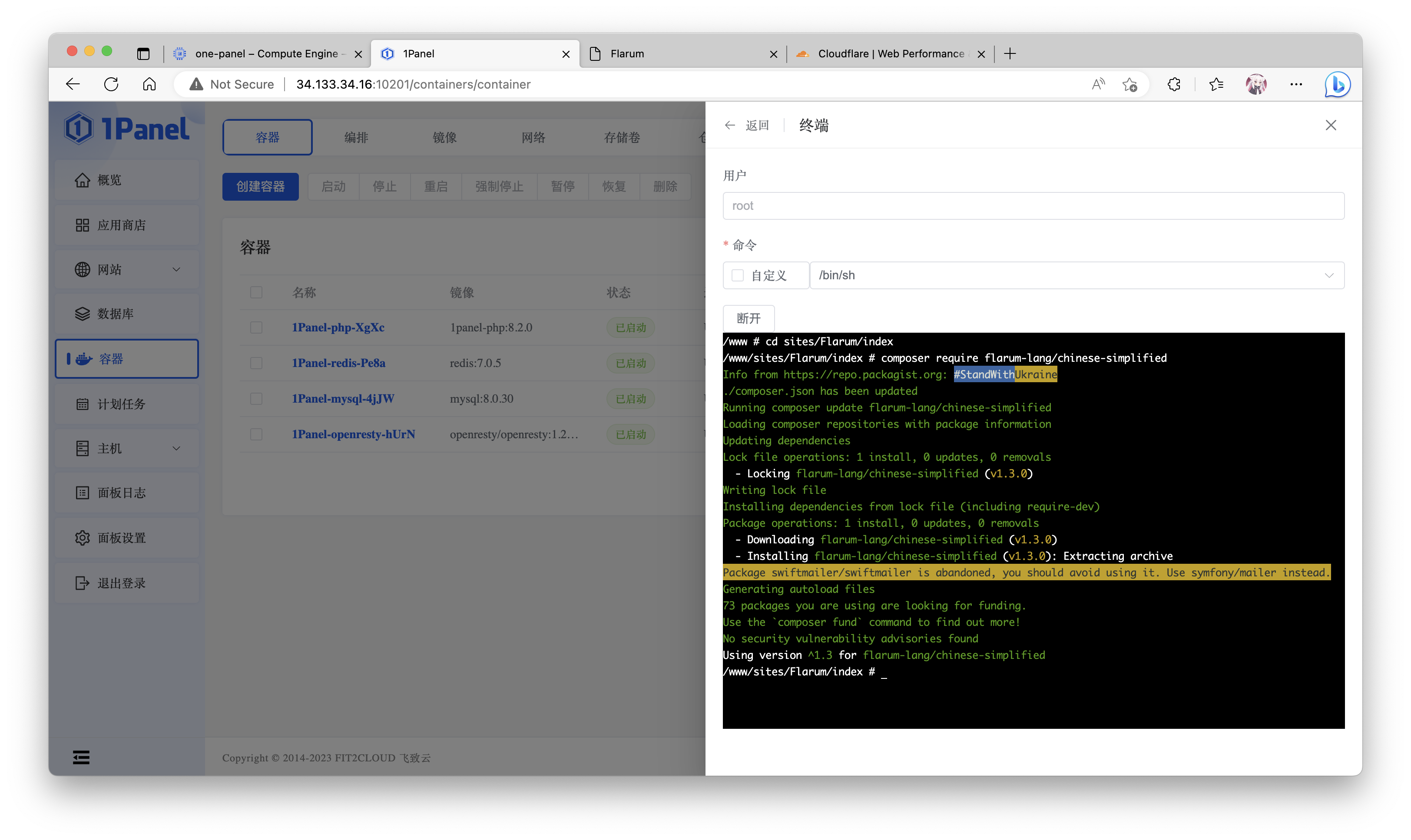
2. 在 Flarum 后台启用插件
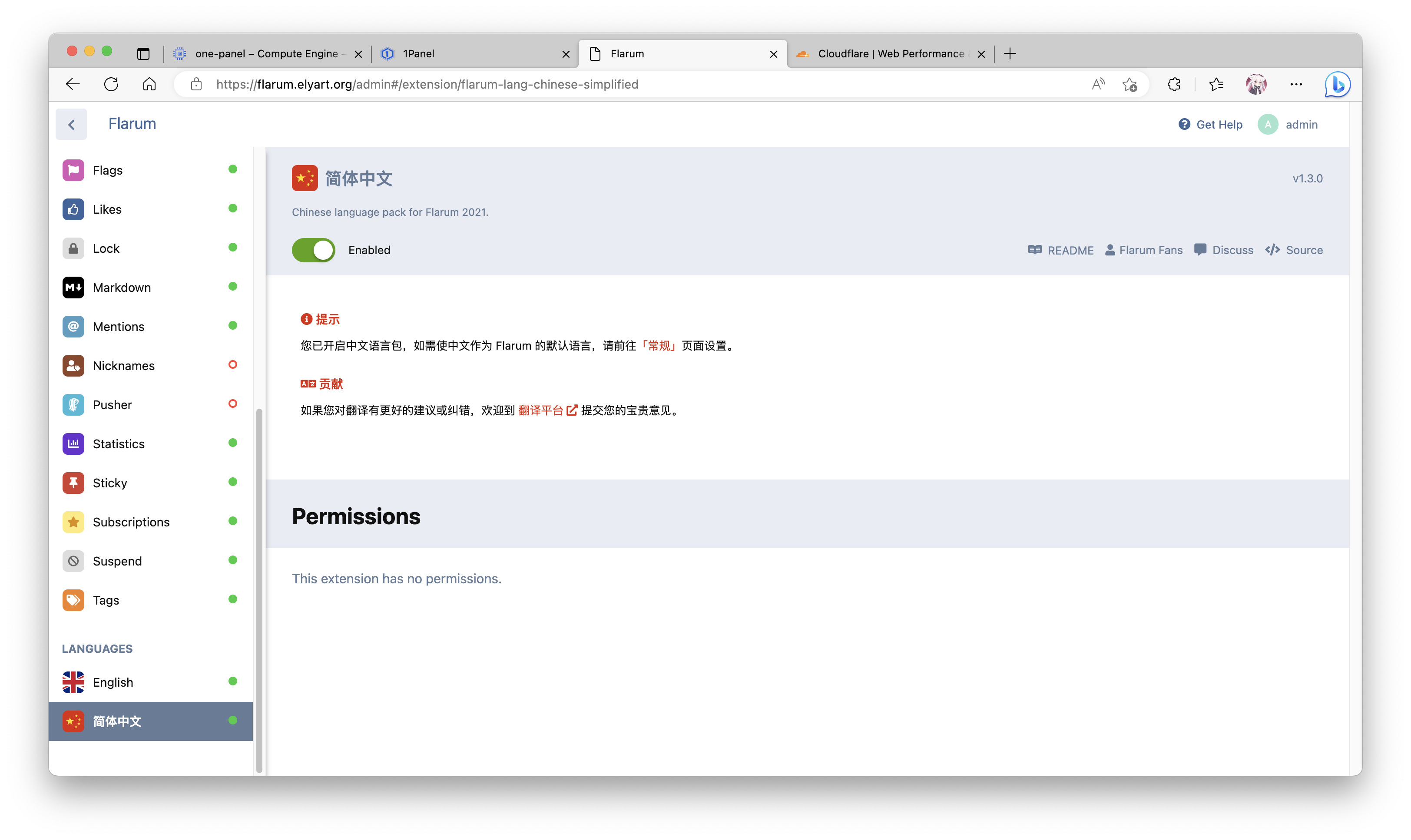
3. 在 Flarum 后台使用 中文语言包。
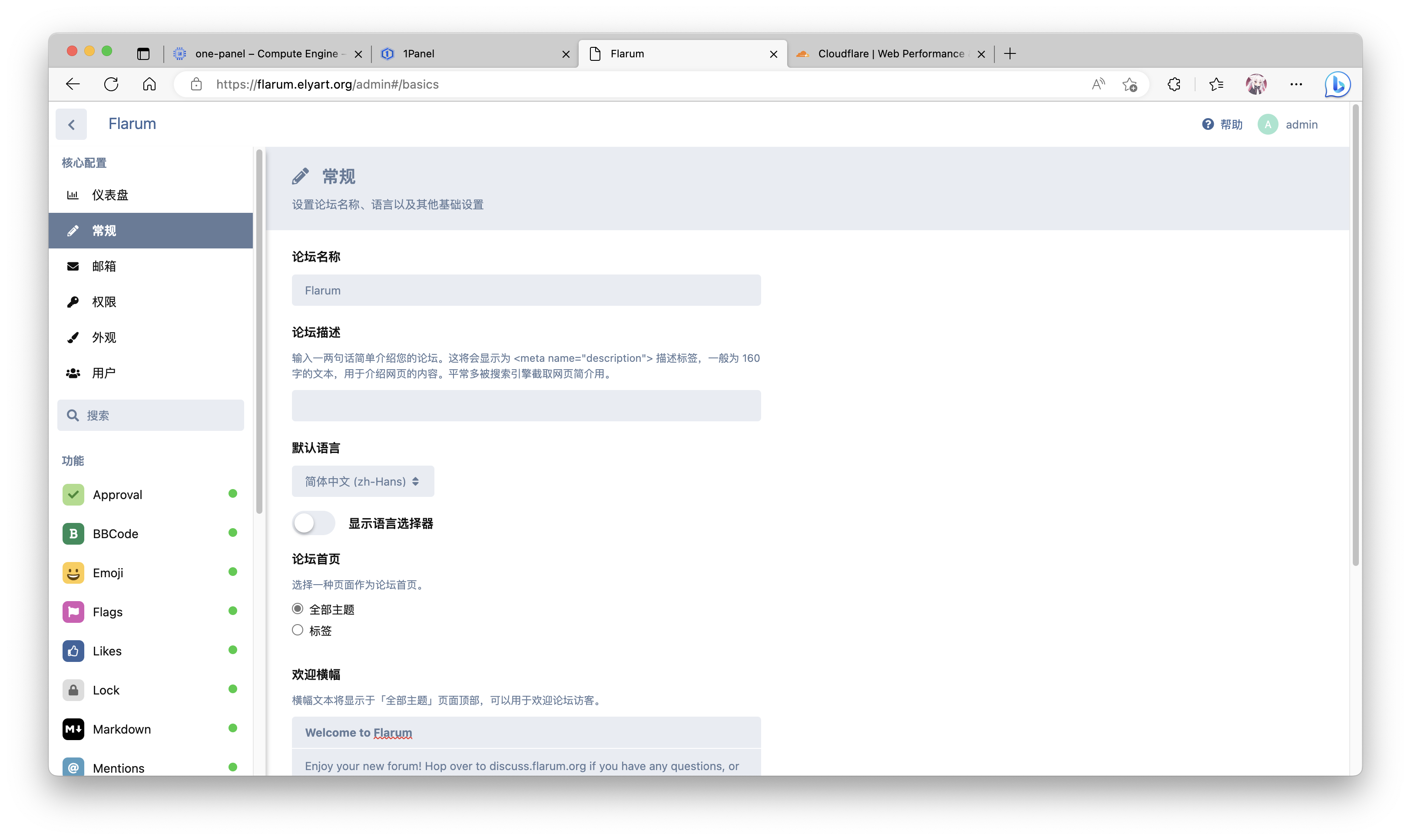
恭喜你,成功了!已经通过 1Panel 完成了完整的 Flarum 安装流程!